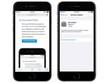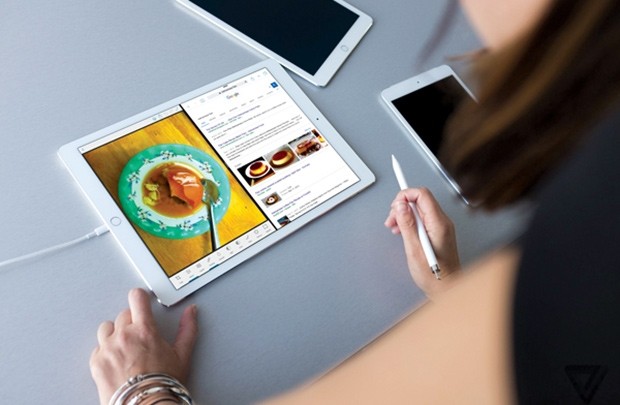
Bên trong chiếc iPad rất nhiều người quen dùng có một số tính năng đã được nhà sản xuất ẩn đi. Khám phá được những công dụng này, người dùng không chỉ thấy phương tiện giải trí này thú vị hơn mà công việc cũng được giải quyết một cách chuyên nghiệp hơn.
1. Hỏi Siri tên bài hát. Nếu bạn nghe một giai điệu quen thuộc nhưng không nhớ ra đó là nhạc phẩm nào, Siri có thể cho bạn đáp án.
Bạn chỉ cần đặt câu hỏi đơn giản: "What song is playing?" (Bài hát đang phát là gì?), trợ lý ảo sẽ xác định được nhờ cơ sở dữ liệu được cung cấp bởi đối tác - ứng dụng Shazam. Chi tiết về tác giả, bài hát cũng sẽ được hiển thị đồng thời với nút "Buy" để khuyến khích bạn mua nó từ iTunes.
2. Ẩn hình ảnh từ Camera Roll. Nếu không muốn những hình ảnh riêng tư trên iPad bị người khác nhìn thấy, bạn có thể ẩn ảnh khỏi Camera Roll mà không cần phải xóa chúng đi.
Bạn mở hình ảnh cần ẩn, bấm vào biểu tượng "Share", một loạt các tùy chọn sẽ hiện ra. Bạn chọn "Hidden" để chuyển tấm ảnh vào thư mục riêng. Để xem lại những tấm ảnh ẩn, bạn vào Album, mở thư mục "Hidden" (Bị ẩn). Tính năng này giúp bạn cất giữ những hình ảnh riêng tư an toàn hơn.
3. Xóa mọi dữ liệu từ xa. Nếu iPad bị đánh cắp, rất nhiều thông tin bảo mật của bạn cũng đang nằm trong tay kẻ gian. Lúc này, bạn hãy dùng tính năng "Find my iPhone", bằng cách truy cập www.icloud.comđể xác định vị trí máy của bạn, đồng thời xóa mọi dữ liệu để chắc chắn những thứ riêng tư của bạn không lộ ra ngoài.
4. Sắp xếp ứng dụng tự động trên màn hình chủ. Màn hình chủ của iPad có rất nhiều ứng dụng bị sắp xếp một cách lộn xộn sau một thời gian sử dụng và bạn muốn thiết lập lại chúng.
Hãy mở Settings -> General -> Reset -> Reset Home Screen Layout (Cài đặt -> Cài đặt chung -> Đặt lại -> Đặt lại bố cục màn hình chính). Lúc này màn hình chính của iPad sẽ trở về trạng thái mặc định, trong khi các ứng dụng mới tải về sẽ được sắp theo thứ tự chữ cái.
5. Sử dụng iPad làm màn hình thứ hai. Bạn có thể tăng năng suất làm việc khi biến iPad thành màn hình thứ hai, kết nối với máy tính.
Bạn cần sử dụng phần mềm của bên thứ ba như Duet Display để kết nối iPad với máy tính Mac hay Windows, thông qua cáp Lightning.
 |
Ví dụ, khi tách bàn phím, phím T và Y sẽ ở hai phía. Thế nhưng bạn vẫn có thể gõ được chữ T khi ấn vào khoảng trống cạnh phím Y và ngược lại. Điều này giúp bạn nhập liệu nhanh hơn.
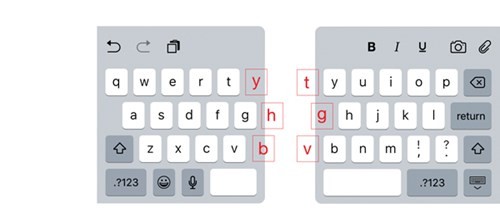 |
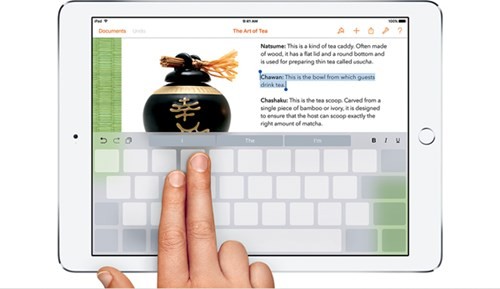 |
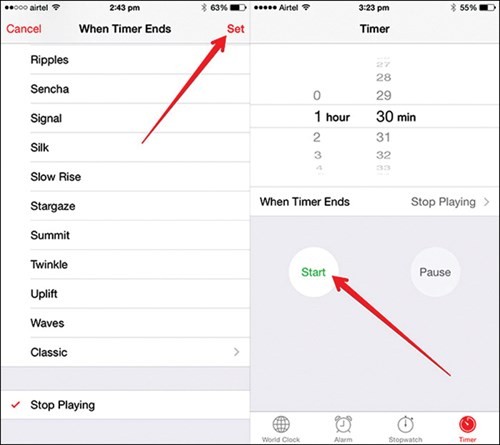 |
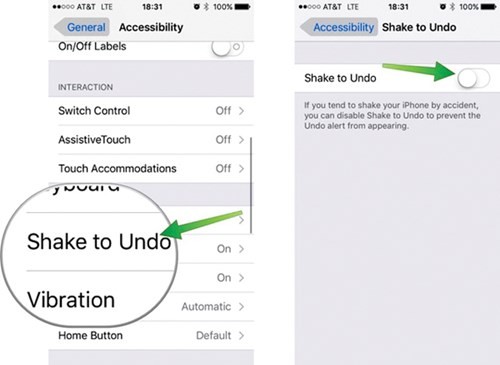 |